
The dashboard consists of widgets that help you to access the tasks that are assigned to you. Also, provide comprehensive information about the episodes and activities assigned to you. Depending on your user roles, the widgets in the dashboard are displayed in the one of the following tabs:
| Tab | Description | User Role |
My Dashboard |
Comprises widgets that display information related to an individual user’s workload. |
· Nurse · Intake · Supervisor · Medical Director (MD) |
My Team |
Comprises widgets that display information related to a team’s workload. |
Supervisor |
Depending on the roles associated with your user account one or more of the following widget appear:
| Widgets for Nurse Role | Widgets for Supervisor (Nurse) | Widgets for Intake Role | Widgets for Supervisor (Intake) | Widgets for Medical Director Role |
| Alerts | Team's Interactions | Total Incomplete Episode | Team's Total Faxes Processed | Alerts |
| My Episodes | Team's Total Requests Processed | Faxes Processed | Team's Total Faxes Processed Today | My Episodes |
| My Episodes bar graph | Team's Case Aging | Fax Queue Statistics | Team Members | Decisions made today |
| Interactions done today | Team Members | Decisions |
||
| Worklist Statistics | Case Workload | My Episodes bar graph |
||
| Case Aging | Worklist Statistics |
|||
| My Tasks |
|
To view the workload statistics and tasks of your team users navigate to the My Team tab.
Note: The My Team tab appears only if you are associated with the Supervisor role.
Understanding Widgets of Nurse Role
Understanding Widgets of Supervisor (Nurse)
Understanding Widgets of Intake Role
Understanding Widgets of Supervisor (Intake)
Understanding Widgets of Medical Director Role
This section describes the widget available for the users associated with the Nurse role.

The Alerts widget displays the number of alerts that are assigned to you. From here, you can navigate to the Alerts screen to manage the alerts that are assigned to you.
To view an alert:
1. In the Alerts widget, click the Alerts link.
The Alerts screen appears. The Message column displays the alert message.
2. Click the alert message to view the alert in the corresponding episode.

The My Episodes widget in the dashboard displays the number of episodes that are assigned to you. The My Episodes widget displays the number of episodes that are currently being worked, and the overdue episodes. The episodes in the closed, or voided status are not considered for this calculation.
Click the My Episodes widget to view the details of the episodes that are assigned to you.
The My Episodes bar graph provides a graphical representation of the episodes that are assigned to you, based on the episode types. The various indicators such as, Assigned Today, Closed Today, Overdue are indicated by different colors as described in the graph. The Assigned Today indicator includes the episodes that are yet to be worked on and that are being processed.
● My episodes with due date
● My episodes without due date
The various indicators available in the graph are described in the following table:
Indicator |
Description |
Assigned Today |
Episodes that are assigned on the current date. |
Closed Today |
UM episodes that are closed on the current date. |
Overdue |
UM Episodes that are not completed past the due date. |
<24 Hrs |
Episodes for which stay or service request decision is due in less than 24 hours. Note: This is applicable for episodes with due date. |
| <72 Hrs | Episodes that are due in the next 13 - 24 hours. Note: This is applicable for episodes with due date |
The indicators 0-12 hrs, 13-24 hrs, and >24 hrs are applicable to UM episodes only.
The indicator Assigned Today is applicable for CM, DM, BH-CM episode types only.
The My Episodes bar graph displays the number of episodes that are Assigned Today, overdue, and the episodes that are currently being worked.

The Interactions widget displays the number of interactions that you have performed on the current day, and the previous day. Interactions are performed to document the completion of an activity.
If you are a supervisor, you can view the interactions performed by the users associated with you by navigating to the My Team tab.
The My Tasks widget displays the number of activities and interventions that are:
● Due today
● Overdue
● Closed today

Click the required activities and interventions link to navigate to the corresponding listing screen in the Calendar.
The closed activities and interventions are not listed in the calendar.
Case aging represents the duration that an episode is in the worklist in referral or open status. The case aging graph for episodes in referral and open statuses can be viewed using the respective tabs in the widget.

The time period that the case aging graph is represented depends on the episode status.
Depending on the time that the episode is assigned to you, the episodes in Referral status are categorized into the following slots:
● Today
● 1-3 days older
● 4-8 days older
● Older than 8 days
Depending on the time that the episode is assigned to you, the episodes in Open status are categorized into the following slots:
● 0-30 days older
● 30-60 days older
● 60-90 days older
● Older than 90 days
Mouse over the nodes in graph to view the details. Click a node in the graph to navigate to the episode listing screen.

The My Activities widget displays the activities and interventions assigned to you on the current date. In the dashboard, latest 20 activities or interventions are displayed, by default. You can access the activities and interventions of other dates by using the calendar function. The activities and interventions are displayed depending on the priorities assigned to them.
The Worklist Statistics widget displays the number of requests assigned to a worklist in a graphical representation. It also displays the number of days that an episode is in the assigned worklist. The pre-configured worklists are displayed in the graph depending on your user roles.
The various time period of the episodes listed are:
● Today
● 1 Day
● 2 Days
● 3 Days
● > 3 Days
Click the indicative bars to navigate to the Worklists screen.
Note: The tooltip for worklist statistics indicative bar, now displays the episode start date of the oldest episode in the queue. This is applicable for the indicator >3 Days only.
This section describes the various widget available in the dashboard for Supervisor users associated with the Nurse role.
Interactions are performed to document the completion of an activity.
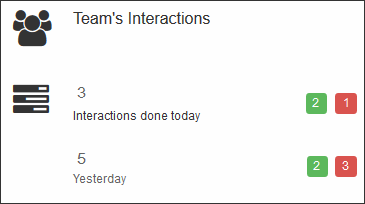
The Team's Interactions widget displays the number of interactions that your team has performed on the current day, and the previous day.

The Team's Case Aging widget displays the case aging graph of your team. Case aging represents the duration that an episode is in the worklist in referral or open status. The case aging graph for episodes in referral and open statuses can be viewed using the respective tabs in the widget.
The time period that the case aging graph is represented depends on the episode status.
Depending on the time that the episode is assigned to your team, the episodes in Referral status are categorized into the following slots:
● Today
● 1-3 days older
● 4-8 days older
● Older than 8 days
Depending on the time that the episode is assigned to your team, the episodes in Open status are categorized into the following slots:
● 0-30 days older
● 30-60 days older
● 60-90 days older
● Older than 90 days
Mouse over the nodes in graph to view the details.
.gif)
The Team Members widget displays the names of the users associated with you if you are a supervisor. A green or red indicator is prefixed to the user name depending on the user’s availability, or unavailability, respectively.
For the available users, mouse over the user name to view the number of activities and interventions assigned to them for the current day.
The Case Workload widget displays the bar graph of the number of episodes, or stay or service requests assigned to the nurse users associated with you. The Case Workload widget is categorized into:
● Case workload with due date
● Case Workload without due date
The Case Workload widget displays the bar graph of the number of episodes assigned to the users that are associated with you, if you are a supervisor. The episodes are categorized into the following slots:
Indicator |
Description |
Assigned Today |
Episodes that are assigned on the current date. |
Closed Today |
UM episodes that are closed on the current date. |
Overdue |
UM Episodes that are not completed past the due date. |
<24 Hrs |
Episodes for which stay or service request decision is due in less than 24 hours. Note: This is applicable for episodes with due date. |
| <72 Hrs | Episodes that are due in the next 13 - 24 hours. Note: This is applicable for episodes with due date |
This section describes the various widget available in the dashboard for the Intake role users.

The Total Incomplete Episodes widget displays the number of episodes that are yet to be completed. If you create a new episode, to attach a fax and the Step 2 of the episode creation is not completed, because of insufficient information, such episodes are considered as incomplete episodes. This is applicable to UM episodes (IP, OP, BH-IP, BH-OP) only.
The incomplete episodes are assigned to a user/worklist, the episode continues to remain in both the assigned user's worklist and the Incomplete Episodes queue.


The Processed Faxes widget displays the number of faxes that you have processed on the current day and the previous day. Also, the number of faxes processed by the team for the previous day is displayed. The supervisor can view the number of faxes processed by the team on the current and the previous day.
The My Faxes Processed Today widget displays the number of faxes that you have processed on the current date in a graphical representation. The graph displays the number of faxes attached to existing episodes, member records, and new episodes.

The Fax Queue Statistic displays the graphical representation of the number of faxes received for the current day, previous day, the day previous to that, and older than three days. The statistics provide an overview of the number of faxes received and the faxes that are pending. You can view the fax details of a particular fax queue. To do so, click the fax folder link. The fax queue.
Note: Depending on the configuration, the fax queue links are displayed in the graph.
This section describes the various widget available in the dashboard for Supervisor users associated with the Intake role.


The Processed Faxes widget displays the number of faxes that your team has processed on the current day and the previous day. Also, the number of faxes processed by the team for the previous day is displayed. The supervisor can view the number of faxes processed by the team on the current and the previous day.
The Team's Faxes Processed Today widget displays the number of faxes that your team has processed on the current date in a graphical representation. The graph displays the number of faxes attached to existing episodes, member records, and new episodes.

The Team Members widget displays the names of the other users associated with you, if you are a supervisor. A green or red indicator is prefixed to the user name depending on the user’s availability, or unavailability respectively. Click the user name to navigate to the corresponding user's dashboard.
The MD dashboard widgets provide a quick access to the alerts and episodes assigned to you. Also, the dashboard provides statistics of the worklists associated with your role.
Each of the widgets associated with the MD role is discussed in the following sections:
The Alerts widget displays the number of alerts that are assigned to you. From here, you can navigate to the Alerts screen.
The My Episodes widget displays the number of episodes that are assigned to you. The episodes in the closed or voided status are not considered for this calculation.
The My Episodes bar graph provides a graphical representation of the episodes that are assigned to you, based on the episode types. My Episodes widget is categorized into:
● My episodes with due date
● My episodes without due date
The various indicators, such as Assigned Today, Closed Today, Overdue, and Active Episodes are indicated by different colors as described in the graph.
Indicator |
Description |
Assigned Today |
Episodes that are assigned on the current date. |
Closed Today |
UM episodes that are closed on the current date. |
Overdue |
UM Episodes that are not completed past the due date. |
<24 Hrs |
Episodes for which stay or service request decision is due in less than 24 hours. Note: This is applicable for episodes with due date. |
| <72 Hrs | Episodes that are due in the next 13 - 24 hours. Note: This is applicable for episodes with due date |
The Decisions widget in the dashboard displays the number of stay and service requests that you have provided decisions on the current day, and the previous day.
The Decisions widget displays a graphical representation of the number of stay and service requests that you have approved, denied, and partially denied on the current date and in the current week.
The Worklist Statistics widget displays the number of requests assigned to a worklist in a graphical representation. It also displays the number of days that an episode is in the assigned worklist. The pre-configured worklists are displayed in the graph depending on your user roles.
The various time period of the episodes listed are:
● Today
● 1 Day
● 2 Days
● 3 Days
● > 3 Days
Click the indicative bars to navigate to the Worklists screen.
Note: The tooltip for worklist statistics indicative bar, now displays the episode start date of the oldest episode in the queue. This is applicable for the indicator >3 Days only.
©
2016 ZeOmega Inc.
- All Rights Reserved.
Note: Navigation,
labels, and functions may vary depending on clients' configuration settings.